Introduction
The Find My iPhone or Find iPhone as it appears on the SpringBoard was first unveiled in 2010. After many versions and iOS upgrades, it has come a long way to say the least. To introduce it briefly, this service enables users of iPhones to locate and track their misplaced/stolen devices. It also allows the users to lock the phone and if required erase personal information from it. Users of other Apple devices know this service as the Find My Mac, Find My iPad or Find My iPod. It is currently available free of cost for all users of the iCloud.Some important features of this service include –
- Locate and track a device – once the user of the Apple device has enabled the Find My iPhone service on the device, it can be located via another Apple device or by logging into the user’s iCloud account on the web. Even if the location of the device is changing, the user can follow along with it.
- Play sound – to get attention to the location of a misplaced device, the owner can choose to play a loud sound on the device even if it is in silent mode.
- Family Sharing – the users can share their location information with family/friends of their choosing. This enables the users that are a part of the same family/friend circle to be able to locate each other. This feature is especially useful for parents wanting to keep an eye on their kids’ whereabouts.
- Lost Mode – the Lost Mode feature is available with Find My iPhone for devices using iOS 6 and above. Using this the owner can flag the device as lost and lock it. They can also choose to display a personalized message for anyone who ends up finding the device and wants to contact them.
- Erase iPhone – If the lost/stolen device contains sensitive information, using Find My iPhone the owner can completely erase the data and settings on the device. However, once the device is erased, it can no longer be tracked.
- Battery Charge Indicator – when a user is tracking a lost device, the remaining battery level is shown on the screen. This is to keep the user aware of when the battery might die, and they lose track of the device.
How does it work? How does one use it?
Setting up Find My iPhone on a Apple device is very easy. The user just needs to enable the Find My iPhone setting via iCloud in the Settings app.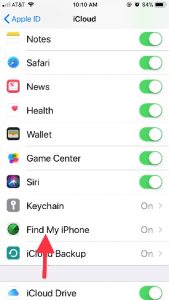
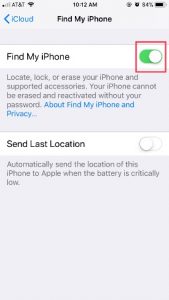
Once it is set up, the easiest way to access Find My iPhone is via the Find iPhone app.
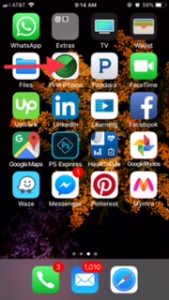
Once you are logged in, you will be able to see locations of all your devices under My Devices and your family members’ devices under their respective names.
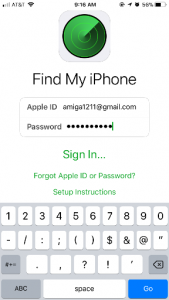
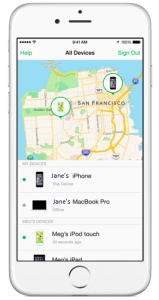
Alternatively, Find My iPhone can also be accessed via the web.
The user just needs to login to the iCloud account on icloud.com on any browser and access the Find iPhone icon.
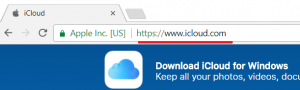
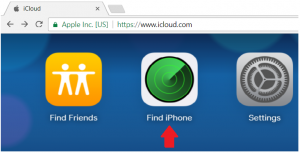
Cost?
Originally when it was introduced in June 2010, the Find My iPhone service was only available to the MobileMe subscribers. However, due to popular demand, it was made freely available to all users of iOS version 4.2. But things got even better, in October 2011 Apple made the Find My iPhone service available to all users of the iCloud free of charge!Family Sharing
Find My iPhone with Family Sharing! When you use this cool feature along with the Find My iPhone service, it enables you to not only locate and track your own devices but also others’ in your family/friend circle. Like we discussed before, this feature is especially useful for parents wanting to keep an eye on their kids’ whereabouts.Again, using your iCloud settings, you can easily start sharing your location with the people you want and then invite them to share theirs.
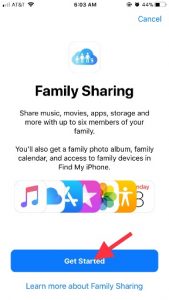
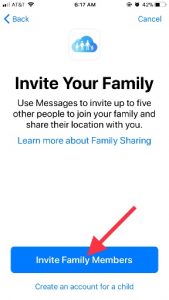
Lost Mode
Like we briefly discussed earlier, the Lost Mode allows the Apple user to remotely lock the device, set a passcode and display a customized message on it. If the phone is switched off, the message will display on the screen whenever it is switched on by a finder.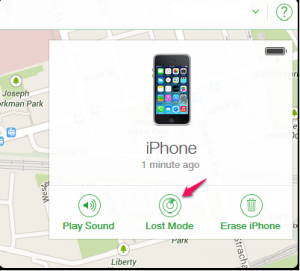
The ‘not-so-goods’
Almost every innovation has some limitations. The Find My iPhone service also has a few –- Not a theft prevention service – Just because the service gives Apple device users the ability to locate and track their devices, it should not be considered a foolproof protection from theft. All the thief needs to do is turn the device off and the tracking will stop.
- Privacy concerns – Even if a user does not turn on location sharing with family/friends, the tracking information is always available to their cellphone providers and emergency services. Some users consider this an infringement on their privacy.
- Find My iPhone turned on? – For any of the features of this service to work, Find My iPhone must be enabled before the device is misplaced or stolen.
How to enable Find My iPhone on your Apple device
The first version of the Find My iPhone service was released in 2010. With the 2011 iCloud release it was freely available to all iCloud users. In its latest version, it is bundled with the operating system and doesn’t need any other app or download.The benefits of this service are beyond compare! It works not only with your iPhone but with all Apple devices. It enables users to locate a stolen Apple device, track it on a map and also erase personal data remotely. Setting up the Find My iPhone service on your Apple Device is super easy! Just a few simple steps and you are all set!
- Start by tapping on the Settings icon to open the app.
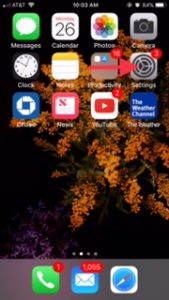
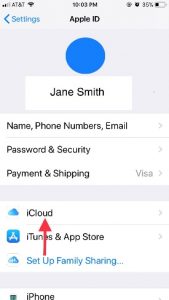
- Once you see the iCloud settings, scroll down to Find My iPhone. Tap on it.
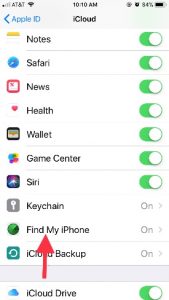
- Now you can enable the Find My iPhone feature using the switch.
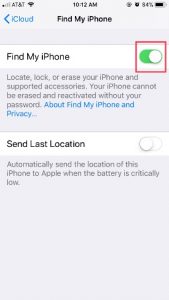
The steps are the same for enabling Find My iPhone on an iPad or iPod too.
How to access Find My iPhone from the web
Now that you have set up the super useful Find My iPhone feature on your iPhone/iPad, lets see how you can access it from the web.- Open the icloud.com website on any browser.
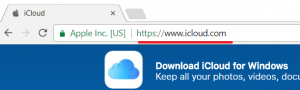
- Sign in to your Apple/iCloud account.
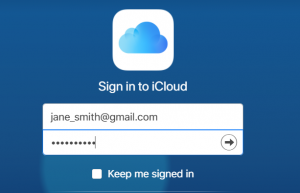
- If you have turned on the Two-Factor Authentication in your iPhone/iPad Settings, a verification code will be sent to your device. You will need to enter the code to continue logging in.
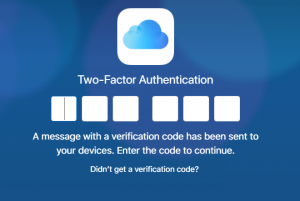
- Once logged in completely, you get access to all the different iCloud services. To access Find My iPhone, click on the Find iPhone
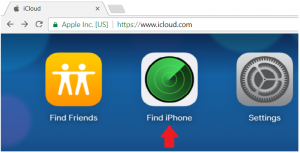
- Of course, if your device is lost you will not be able to access the verification code. In this case you can access Find my iPhone by clicking on the quick access icon at the bottom of the screen.
- If you have multiple Apple devices, click on the All Devices dropdown and select the device you want to locate from the list.
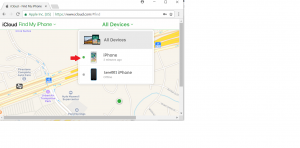
- The green dot on the map will show you the exact location of your device.
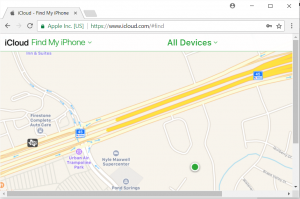
How to use Family Sharing with Find my iPhone
What’s better than Find My iPhone? Find My iPhone with Family Sharing! When you use this cool feature along with the Find My iPhone service, it enables you to not only locate and track your own devices but also others’ in your family/friend circle.- First tap on the Settings app to open it.
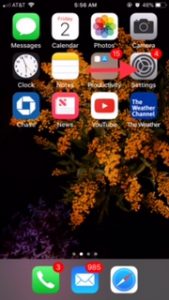
- Tap on your Apple ID to access your iCloud settings.
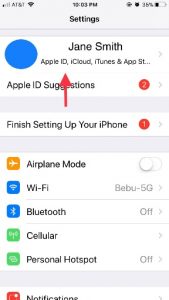
- Among the options below iCloud, you will see Set Up Family Sharing. Tap on it.
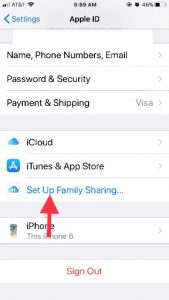
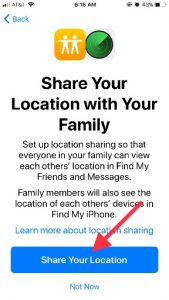
- Now that your own location is shared, it is time to invite your family/friends to share their locations. Tap on the Invite Family Members button to start sending them the invites.
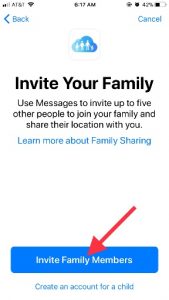
- Send the messages just like normal text messages.
- Once your family/friends have successfully enabled their Find my iPhone and Location Sharing services, you can start using the Family Sharing feature. Tap on the Find iPhone app icon.
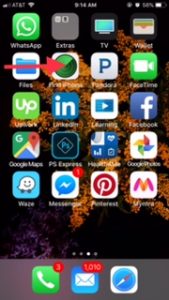
- Login with your Apple account
- Once you are logged in, you will be able to see locations of all your devices under My Devices and your family members’ devices under their respective names.
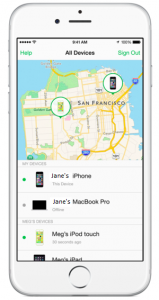
The post Find My iPhone appeared first on Campad Electronics Blog.
Source: http://www.campadelectronics.com.au/blog/?p=2870

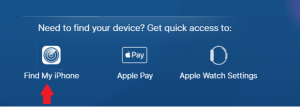




No comments:
Post a Comment