In brief
Family Sharing can be enabled on any Apple device using iOS 8 and OS X Yosemite or any newer version. Once enabled it can be used to share media, books and also purchases made on the App Store and iTunes with all members of the Family Sharing group. Even reminders and schedules can be shared across the group.
The Apple user that starts the group is the Family Organizer. The organizer has the rights to remove/add someone to the group or close the group completely. Once the group is created, the organizer can create child IDs for any children that need to be added to the group. Anybody with a Child ID will have to ask for permission before making any purchases.
Media shared on a Family Sharing group can be played on an Apple TV. However, not every kind of media can be shared between members. If a group member wants to hide any media from the rest of the group, they can easily do so. Also, any content purchased by a group member will have to be downloaded by another group member if they wish to use it.
How to set up Family Sharing on a Mac?
- In the Apple menu click on System Preferences and then click on iCloud. It will take you to the screen below where you click on the Set Up Family
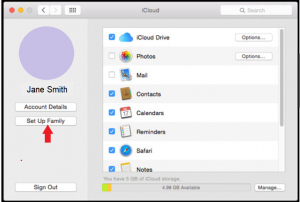
- After this it asks if you want to be the organizer for the Family group, for which you click on Continue.
- In the next steps you give your permissions for sharing of your credit card for purchases, location, photos etc.
- Finally, you get to invite up to five people for Family Sharing.
You can send the invites using the person’s email. While sending the invites you also get the option to create a child ID.
How to set up Family sharing on an iPhone and iPad?
- Tap on your Apple ID to access your iCloud settings.
- Among the options below iCloud, you will see Set Up Family Sharing. Tap on it.
- Tap on the Get Started
Once you get started, it will show you a list of features you can share e.g. location, iTunes, iCloud storage etc. Click on the first one you would like to share with your group and then send invites to the others to share theirs.
What exactly can you share using this feature?
- Photos, music, videos stored on the group members’ devices. Groups of photos can be shared instantly among group members.
- The registered credit card can be shared to make iTunes, iBooks and App Store purchases.
- Schedules and reminders.
- Some of the apps that you download can be shared with your family sharing group. Some others cannot be shared. It is up to the developer’s discretion to make an app shareable or not.
- In app purchases are one of the things that cannot be shared.
How to add family/friends to Family Sharing?
Now that you have started Family Sharing, it is time to invite your family/friends to join the group. Tap on the Invite Family Members button to start sending them the invites.
Send the messages just like normal text messages.
Family Sharing with Find My iPhone
Find My iPhone with Family Sharing! When you use this cool feature along with the Find My iPhone service, it enables you to not only locate and track your own devices but also others’ in your family/friend circle. This feature is especially useful for parents wanting to keep an eye on their kids’ whereabouts.
Again, using your iCloud settings, you can easily start sharing your location with the people you want and then invite them to share theirs.
Once everyone you want has started sharing their locations with you, just log in to iCloud from the web or access Find iPhone on your iPhone and you will be able to see locations of all your devices under My Devices and your family members’ devices under their respective names.
Cost of Family Sharing?
Will Family Sharing Cost Anything?
No. Family Sharing is a free feature in iOS 8. The only requirement is that each device be upgraded to iOS 8 and each Apple ID be attached to the same credit card. The Apple ID setting up the plan will be used as the Family Sharing administrator/organizer.
How to stop using Family Sharing?
You can very easily stop using Family Sharing. Just go into the Family Sharing settings in iCloud, under your name and tap on Stop Family Sharing.
How to remove a family member from Family Sharing?
To remove a particular family member from the Family Sharing group, tap on the member’s name in the member list and then tap on Remove <member name>.
If you found this article helpful would you please leave us a comment below to let us know. If there is a specific article or guide you’d like us to write please email us or leave a comment below. Click here to view our iphone and ipad accessories.
The post Family Sharing on Apple devices appeared first on Campad Electronics Blog.

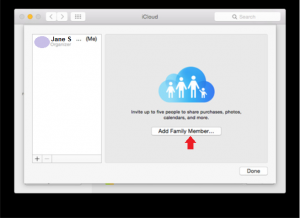
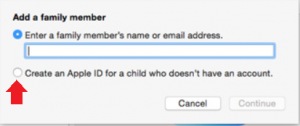
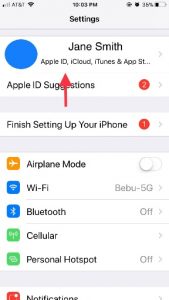
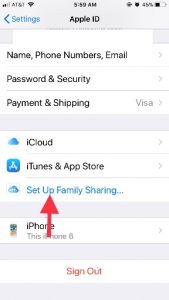
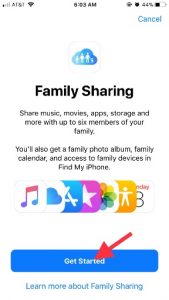
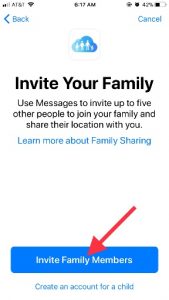
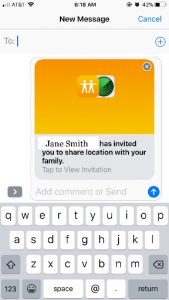
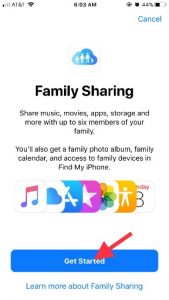
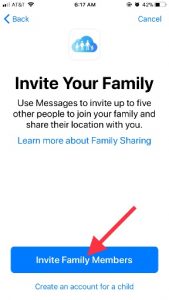

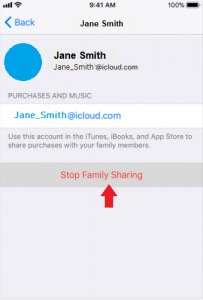
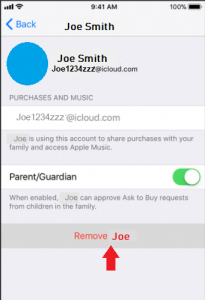
No comments:
Post a Comment